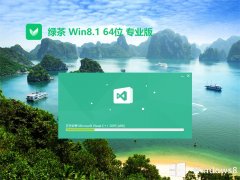技术员操作winxp系统文件夹和打印机共享后无法访问的步骤?
日期:2014-03-23 00:00 作者:xp系统之家 来源:http://www.xp236.com
一、更改高级共享设置
1:点击计算机打开,再点击一下“打开控制面板”。

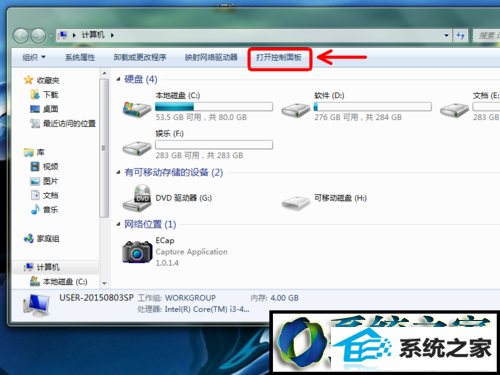
2:选择“查看网络状态和任务”打开,再点击一下“更改高级共享设置”。
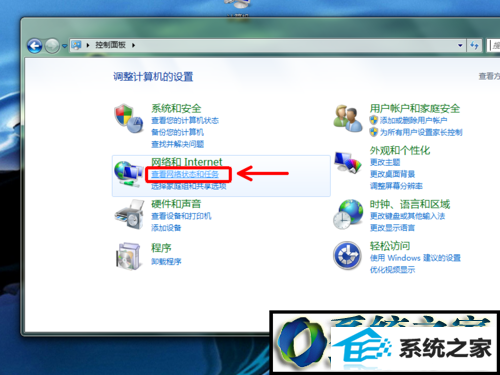
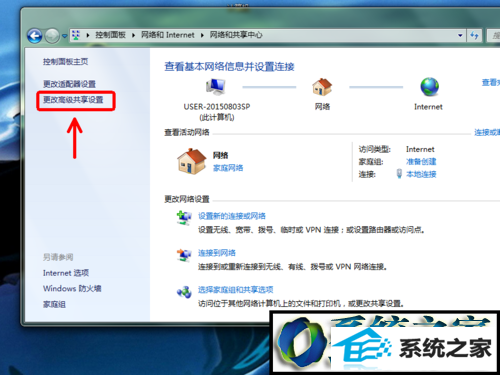
3:开启“网络发现”,开启“文件和打印机共享”,在相应选项前面勾选就可以了。
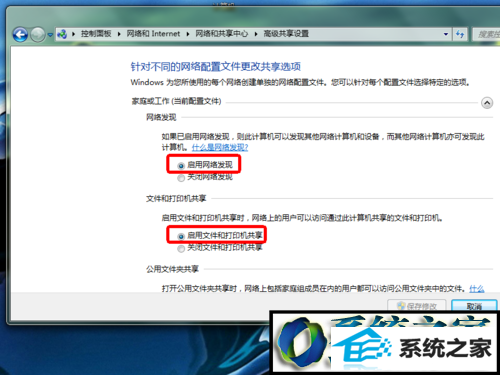
4:开启“公用文件夹共享”,“媒体流”打开。当然,这里的步骤根据需要进行。
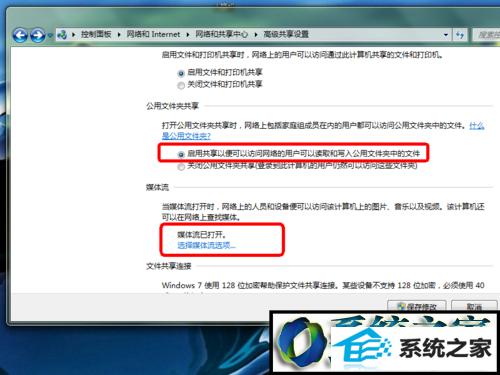
5:选择文件共享的加密方式,128位加密或者40(56)位加密。如果128位加密不行就换40或56位加密。
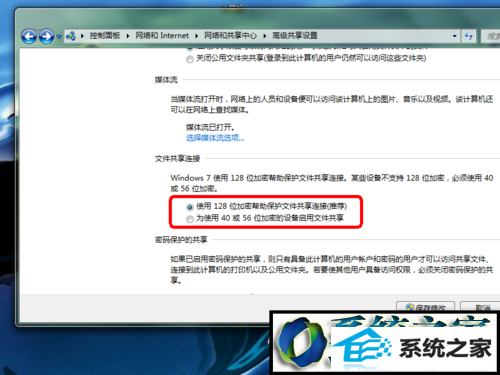
6:一般来说,我们关闭密码保护共享,这个步骤比较关键,小编在共享打印机的时候就是没有关闭密码保护共享导致无法访问主机。
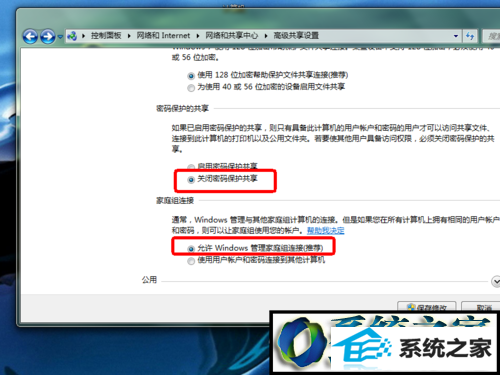
7:如果我们通过“用户账户和密码进行共享”的话,就开启密码保护共享,使我们的共享不被局域网内其他用户访问。完成上述工作后,记得点击“保存修改”。
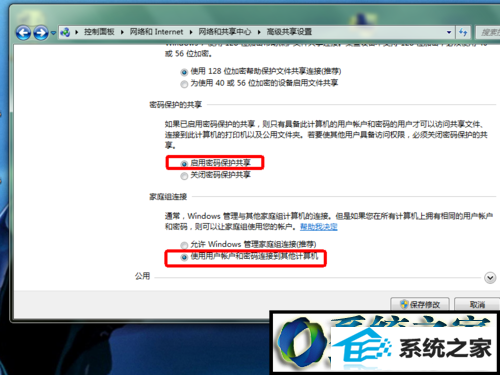
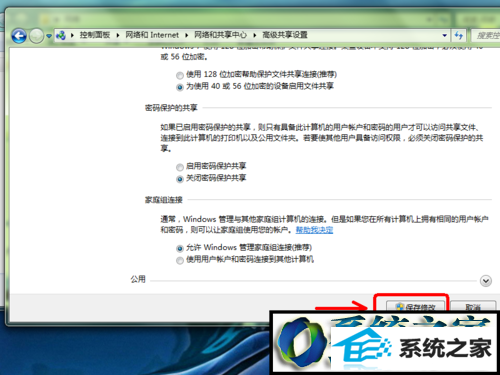
二、更改windows防火墙设置
1:如果开启了防火墙,为了能实现文件共享,使得可以通过防火墙访问文件,则要进行如下设置。在“网络和共享中心”,找到“windows防火墙”打开。
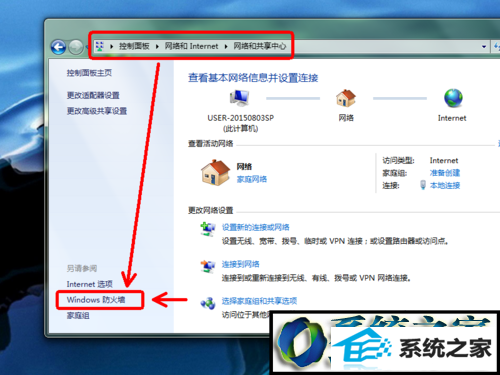
2:点击一下“允许程序和功能通过windows防火墙”。
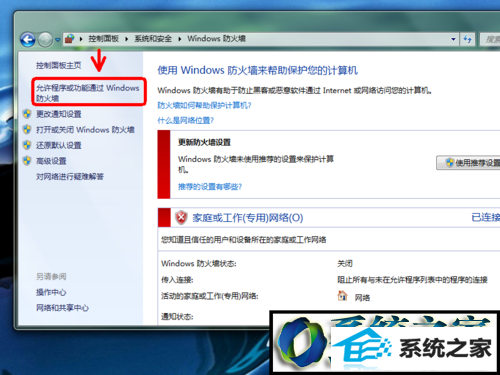
3:找到“文件和打印机共享”,在后面打上勾就可以了,记得点击“确定”保存我们所做的设置。
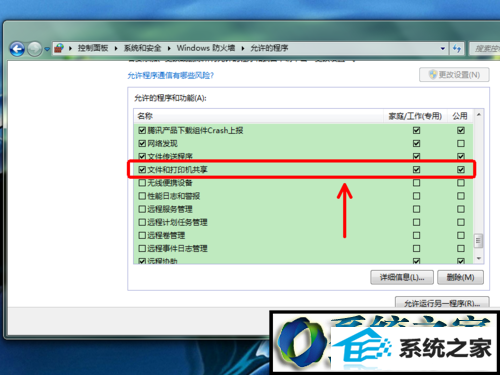
相关推荐
- 手把手研习winxp系统桌面图标显示白底的办法? 2016-10-21
- 系统之家解决winxp系统提示“错误0x80200056”的方案? 2013-09-05
- 微软增强开始推送2019 win7升级五月版18362.239 2021-06-02
- 技术员细说winxp系统升级失败0xc1900xp1-0x30018错误的步骤? 2013-05-26
- 快速解决winxp系统账户不小心删除了的步骤? 2018-01-03
- w7开机进入安全模式如何办_win7每次开机都是安全模式解决办法 2021-06-02
- 老司机处理winxp系统设置Gmail电子邮件地址的步骤? 2015-03-02
- 为您winxp系统打开百度搜索一直自动刷新的技巧? 2013-03-02
- winxp蓝牙无法启动 winxp系统无法启动蓝牙怎么处理 2021-06-02
- 如何操作winxp系统设置word文件加密和禁止编辑的技巧? 2014-10-24
- 大神修复winxp系统出现HREsULT 0xc8000222错误提示的步骤? 2013-07-02
- 技术员操作winxp系统开机invalid partition table提示的步骤? 2013-09-18
- 大神恢复winxp系统笔记本远程桌面无法全屏的步骤? 2018-04-18
- 怎么设置winxp系统激活工具出错提示错误0x800xp0005的方法? 2013-08-23
- 还原winxp系统Vmware player安装虚拟机的技巧? 2018-09-20
- 萝卜花园练习winxp系统svchost.exe一直在下载的步骤? 2012-10-01
- win7系统中win hello消失了如何办 2021-06-02
- 主编详解winxp系统任务栏电脑音量图标不见了的步骤? 2012-09-19
系统推荐
最新教程
- 大师解答winxp系统运行cmd命令提示“windows找不 2012-07-29
- 小编细说winxp系统电脑关机速度很慢的办法? 2014-12-02
- 主编研习winxp系统旗舰版免费升级winxp系统后一 2017-11-26
- 大师帮您winxp系统鲁大师不显示CpU温度的教程? 2017-05-21
- 技术员为你winxp系统BitLocker解锁需要重启电脑 2018-02-09
- 中关村还原winxp系统一直弹出帮助和支持窗口的步 2012-11-10
- 技术员解决winxp系统出现press esc for recovery 2018-10-15
- 技术编辑教你winxp系统摄像头打开失败无法使用的 2015-02-20
- 手把手处理winxp系统出现宽带错误6xp6的方法? 2014-01-25
- win7系统chrome浏览器打开网页提示aw snap如何处 2021-06-02
 xp系统之家
xp系统之家